Download
Screenshots
Tutorial
Handbuch
Tips & Tricks
Häufige Fragen
Links
-
Lektion 0 : Wie startet man den Hieromat?
-
Lektion 1 : Nachtanch
- 1.1 Das Hauptfenster
- 1.2 Gardiner-Kodierung und Transskription
- 1.3 Die Glyphothek
- 1.4 Fehlermeldungen
- 1.5 Gruppierung
-
Lektion 2 : Die Kartusche von Ramses II
- 2.1 Kartuschen
- 2.2 Die Eingabehilfe
- 2.3 Spiegelung eines Zeichens
- 2.4 Ausgabefilter
- 2.5 Exportieren eines Bildes
-
Lektion 3 : Nutzung von Ligaturen
Lektion 0 : Wie startet man den Hieromat?
Es gibt zwei Möglichkeiten : Entweder online, direkt über diesen Link oder offline, indem man im Bereich Downloads die Datei hieromat.zip herunterlädt und auspackt.Im Verzeichnis hieromat/ kann das Programm dann mit Doppelklick auf die Datei hieromat.jar gestartet werden.
Die zweite Variante ist eher zu empfehlen, da man damit im Endeffekt eine kürze Ladezeit hat.
Lektion 1 : Nachtanch
Hier nun das erste richtige Tutorial, in dem du lernst wie man einfache Hieroglyphenwörter schreibt ( oder besser : wie man sie layoutet ).Ziel des Tutorials soll die Schreibung des folgenden Wortes sein :
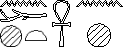 Nxt-anx =
Nachtanch ( Name )
Nxt-anx =
Nachtanch ( Name )1.1 Das Hauptfenster
Zuersteinmal gibt es noch einiges zum Programm selbst zu sagen.Falls du den Hieromat schon gestartet hast, sollte folgendes Fenster erscheinen :
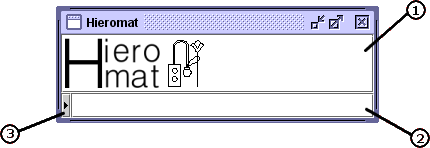
Die Bereiche des Hauptfensters
Beschreibung :
1 : Ausgabefenster, hier erscheinen alle geschriebenen Hieroglyphen, beim Start wird dort nur ein Logo angezeigt.
2 : Eingabefeld, in diesem Feld gibst du sogenannten MDC-Text ein und kannst damit die Ausgabe steuern.
3 : Ein kleiner Knopf am linken unteren Rand, mit dem du die Eingabehilfe öffnest ( wird später noch erklärt )
Zusätzlich kannst du noch an den Rändern das Fenster vergrössern, je nachdem wieviel Text du eingibst und wieviel Platz du benötigst.
1.2 Gardiner-Kodierung und Transskription
Also zuerst wollen wir folgendes Zeichen ausgeben :
Für jedes Zeichen gibt es ersteinmal die Möglichkeit die direkte sog. Gardiner-Kodierung zu verwenden, in diesem Fall wäre es N35.
Da es sich hierbei aber um ein sehr häufig verwendetes Symbol handelt, existiert auch eine abgekürzte Transskriptions-Variante, nämlich der Buchstabe für den das Zeichen eingentlich steht : n.
Du kannst also entweder n oder N35 ins Eingabefeld tippen, in beiden Fällen sollte die gewünschte Wasserlinie erscheinen...
1.3 Die Glyphothek
Das nächste Zeichen ist schon etwas schwieriger :
Was ist nun, wenn man kein geübter Ägyptologe ist und weder den Gardiner-Code noch die zugehörige Transkription im Kopf hat? ( selbst die Experten kennen wahrscheinlich nicht alle Codes, denn es gibt immerhin um die 7000 Hieroglyphenzeichen! ).
Dann gibt es noch einen rettenden Ausweg : die Glyphothek.
Die Glyphothek öffnet man, indem man im Ausgabefenster die rechte Maustaste drückt und den vierten Eintrag auswählt ( die anderen Menüpunkte werden später noch erklärt ).
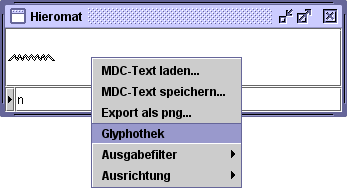
Glyphothek im Kontextmenü aufrufen...
Hier ein kurzer Überblick über die Glyphothek :
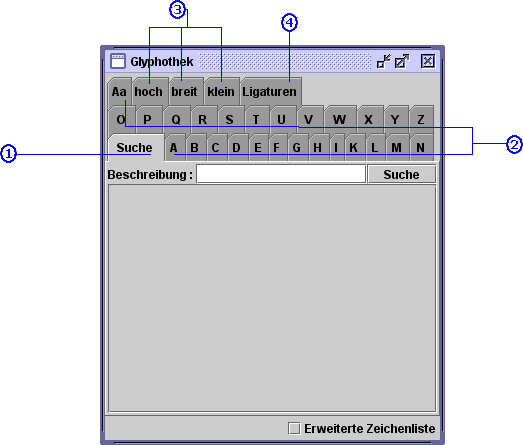
So sieht die Glyphothek aus...
Erklärung :
1 : Tab für die Suche. Hier kann man eine Hieroglyphe in den Beschreibungstexten suchen.
2 : A bis Z und Aa. Dort findet man alle Zeichen nach den Gardiner-Gruppen sortiert von A ( Der Mann und seine Beschäftigungen ) bis Aa ( Unklassifiziertes ).
3 : Nochmals die wichtigsten Gardiner-Zeichen, diesmal nach Aussehen sortiert.
4 : Jede Menge Ligaturen ( verbundene Hieroglyphen ) ( mehr dazu in Lektion 3 ).
Zur Erinnerung... die Hieroglyphe, die wir suchen ist folgende :

Sieht das nicht nach einem Ast aus?
Gibt man ins Suchfeld Ast ein und drückt auf Enter ( oder klickt aus Suche ), wird eine Liste von gefundenen Hieroglyphen angezeigt, in deren Beschreibungstext das Wort Ast vorkommt ( groß oder klein ).
Und in der Tat, die zweite ist die Gesuchte!
Wenn du nun auf den Knopf mit dem Ast drückst, wird das entsprechende Zeichen automatisch ins Eingabefeld eingefügt.
1.4 Fehlermeldungen
Falls nun nichts weiter ins Eingabefeld eingegeben wurde, sollte es nun folgendermaßen aussehen :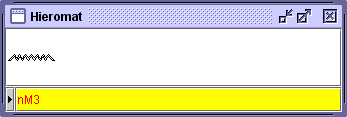
Das Eingabefeld färbt sich gelb...
Die Wasserlinie ist noch zu sehen, der Ast jedoch nicht und außerdem ist das Eingabefeld gelb gefärbt und die Schrift rot!
Was ist passiert? Es ist zu einem Fehler gekommen und wenn man mit dem Mauszeiger über das Feld geht, müsste dort folgende Meldung erscheinen :
Spalte 1 : Transliteration nM3 unbekannt.
Der Parser ( Teil des Programmes, welches die Korrektheit der Eingabe prüft ) kann mit der Eingabe nM3 nichts anfangen und spuckt daher eine Fehlermeldung aus.
Die letzte gültige Ausgabe ( in unserem Fall die einzelne Wasserlinie ) wird weiterhin angezeigt.
Wir haben noch vergessen anzugeben, wie die Zeichen n und M3 zueinander ausgerichtet werden sollen.
1.5 Gruppierung
Man kann den obigen Fehler schnell beseitigen, indem man zwischen n und M3 einen - ( Bindestrich ) einfügt.Mit diesem Trennzeichen lassen sich Hieroglyphen normal nebeneinander schreiben. ( oder besser gesagt Hieroglyphenblöcke )
Sobald man ein - schreibt wird ein neuer Hieroglyphenblock erzeugt.
Will man sie allerdings übereinander gruppieren, nimmt man als Trenner : ( Doppelpunkt ).
Jetzt sollte es schon etwas besser aussehen :

Wasserlinie und Ast stehen nun übereinander und sind zu einem sogenannten Cadrat zusammengefasst ( andere Bezeichnung für Hieroglyphenblock ).
Stehen zwei Zeichen übereinander wird in diesem Fall das erste Zeichen immer ganz oben und das andere Zeichen möglichst weit unten ausgerichtet.
Dies lässt sich leider nicht ( jedenfalls nicht ohne Tricks ) weiter beeinflussen.
Man findet diese Ausrichtung in den Inschriften und in der heutigen Fachliteratur sehr häufig so vor.
Auf diese Weise bilden sich geordnete sichtbare Blöcke.
Die nächsten beiden Hieroglyphen
 x
und
x
und  t
werden wieder unter dem Ast mit : gruppiert.
t
werden wieder unter dem Ast mit : gruppiert.Um sie innerhalb der Zeile nebeneinander zu reihen verwendet man den Trenner * ( Stern ).
Hier nocheinmal zusammengefasst die drei möglichen Gruppierungszeichen :
| Zeichen | Beschreibung | Beispiel |
|---|---|---|
| - | Trennt Hieroglyphenblöcke waagerecht. |  A1-m |
| : | Trennt Zeilen innerhalb eines Blockes senkrecht. |  n:M3 |
| * | Waagerechte Ausrichtung von Zeichen innerhalb einer Zeile. |  n:M3:x*t |
Jetzt sollte klar sein, wie die anderen drei Zeichen ausgerichtet werden :
Das Symbol
 ( S34 oder anx ) bildet einen eigenen
Block und wird daher mit -S34- umschlossen.
( S34 oder anx ) bildet einen eigenen
Block und wird daher mit -S34- umschlossen. und
und  stehen wieder übereinander,
es folgt also n:x.
stehen wieder übereinander,
es folgt also n:x.Hier nun das Endresultat :
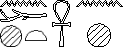
n:M3:x*t-S34-n:xHerzlichen Glückwunsch, dein erstes mit dem Hieromat geschriebene Hieroglyphenwort ist vollendet!
War doch garnicht so schwer, oder?
Damit ist das erste Tutorial beendet.
Lektion 2 : Die Kartusche von Ramses II
Als nächstes wollen wir uns nun an eine Kartusche des Thronnamens von Ramses II heranwagen :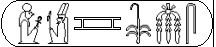
Die erforderlichen Zeichen dazu :
 C2
C2 C12
C12 N36
N36 M23 oder sw
M23 oder sw F31 oder ms
F31 oder ms S29 oder s
S29 oder s2.1 Kartuschen
Um Hieroglyphen in Kartuschen zu schreiben reicht es einfach aus, den Text in spitze Klammern zu schreiben, also folgendermassen :<-C2-C12-N36-sw-ms-s->Genauso richtig wäre allerdings auch
<1-C2-C12-N36-sw-ms-s-2> gewesen.<1- steht für einen "runden" Kartuschenbeginn, -2>
hingegen für ein "rundes" Kartuschenende mit "Knoten".Ebenso ist es möglich die Seiten zu vertauschen, also
<2- für
einen Kartuschenanfang mit Knoten und -1> für ein rundes Kartuschenende.Will man Anfang und Ende weglassen und die Hieroglyphen nur oben und unten mit einer Linie begrenzen, nimmt man die "leeren" Kartuschenzeichen,
<0- und -0>.Beispiel :
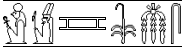
<0-C2-C12-N36-sw-ms-s-0>Das sind allerdings noch nicht alle Kartuschenvarianten, mit dem Hieromat ist es auch möglich sogenannte Hwt-Kartuschen und Serechs zu bilden.
Hwt-Kartuschen bildet man als Kombination aus den Anfangszeichen
<h1-,
<h2- oder <h3- und den Endzeichen -h1>,
-h2> oder -h3>.Serechs werden mit
<s- und -s> eingeschlossen.Beispiele :

<h1-G5-h3>und

<s-E22-s>Hier eine Übersicht über alle möglichen Kartuschenzeichen :
| Code | <-, |
<2- |
->, |
-1> |
<0- |
<h0- |
<h1- |
<h2- |
<h3- |
-h1> |
-h2> |
-h3> |
<s- |
-s> |
|---|---|---|---|---|---|---|---|---|---|---|---|---|---|---|
| Ausgabe |  |
 |
 |
 |
 |
 |
 |
 |
 |
 |
 |
 |
 |
 |
2.2 Die Eingabehilfe
Nun möchte ich ( neben der Glyphothek aus Lektion 1 ) eine weitere Funktion vorstellen, die die Arbeit mit dem Hieromat weiter vereinfacht : die Eingabehilfe.Die Eingabehilfe öffnest du, indem du auf den Knopf mit dem kleinen Dreieck links neben dem Eingabefeld klickst :
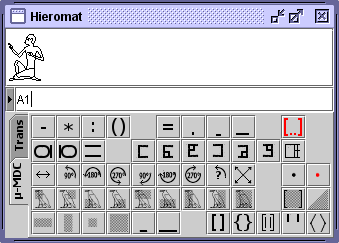
Die Eingabehilfe
Nun müsste sich das Hauptfenster nach unten verbreitern.
Der erste Tab ( bezeichnet mit Trans für Transliteration ) beinhaltet das "Hieroglyphenalphabet". Das sind alle Einkonsonantenzeichen, dargestellt in Transliterationschrift.
Das ist manchmal vielleicht ganz hilfreich, wenn man einen Text in Transliterationsschrift in Hieroglyphen übersetzen will ( z.B. Nxt-anx aus der ersten Lektion ).
Der zweite Tab ( bezeichnet mit µ-MDC ) enthält alle Sonderkommandos, die als Eingabe weiter möglich sind.
Oben links stehen die bereits bekannten Gruppierungszeichen ( plus ( ), diese Funktion wird noch in einer späteren Lektion erläutert. )
Rechts daneben finden sich noch zusätzliche grammatikalische Trennzeichen.
In der zweiten Reihe befinden sich die besprochenen Kartuschenzeichen vom Anfang dieser Lektion.
Die dritte Reihe enthält Anweisungen zur Manipulation einzelner Zeichen ( Spiegelung, Rotation und Skalierung ), während man in der vierten Reihe Möglichkeiten zur Schattierung ( = Kennzeichnung unkenntlicher Bereiche ) einzelner Zeichen oder grösserer Bereiche hat.
Die unterste Reihe enthält zu guter Letzt Kommandos zum Einfügen von sog. Füllblöcken ( leer oder schattiert ) und von textkritischen Notationen.
Bei den meisten Kommandos wird beim Drücken auf den entsprechenden Knopf meistens nur der zugehörige Code ins Eingabefeld eingefügt.
Bei manchen Funktionen wie Rotfärbung
Um die Kartusche von Ramses zu bilden könnte man z.B. erst
C2-C12-N36-sw-ms-s,
eintippen, den Bereich markieren und dann durch Drücken auf
2.3 Spiegelung eines Zeichens
Wer gut aufgepasst hat wird bemerkt haben, dass unser Kartuschenbeispiel noch nicht ganz vollständig ist.Bisher haben wir :
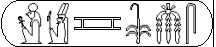
<-C2-C12-N36-sw-ms-s->gewünscht war allerdings :
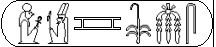
So wie es aussieht, "schaut" das erste Zeichen
 noch in die falsche Richtung.
noch in die falsche Richtung.Normalerweise schauen ägyptische Zeichen immer allesamt in dieselbe Richtung, doch manchmal kann es auch passieren, dass die Blickrichtung aus ästhetischen Gründen verändert wird.
Für diesem Fall braucht man nur \ hinter C2 zu setzen ( man kann auch
Das Endresultat lautet also :
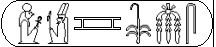
<-C2\-C12-N36-sw-ms-s->2.4 Ausgabefilter
Leider ist es durch den Einsatz der Kartusche dazu gekommen, dass die Zeichen innerhalb skaliert werden mussten ( verkleinert ).Da der Hieromat bisher keine Vektor- sondern nur Rastergrafiken mit einer festen Höhe verwendet, ist die Skalierung von Zeichen etwas problematisch und führt leider zu einer etwas "unschöneren" Ausgabe.
Das Problem lässt sich aber zum Glück mit bestimmten Ausgabefiltern zumindestens teilweise beheben.
Die Ausgabefilterung findet man im Kontextmenü ( rechte Maustaste auf Ausgabefeld drücken, Ausgabefilter ).
Als erstes wäre der Schärfefilter zu empfehlen, mit dem man wieder eine annähernd starke Strichfarbe hinbekommt.
Der Vorteil dieses Filters ist, dass er nur Auswirkungen auf skalierte Zeichen hat, normale Hieroglyphen- oder Sonderzeichen jedoch unberührt lässt.
Der Filter zum Weichzeichnen führt hingegen zu einer scheinbar etwas breiteren "Strichbreite" bei allen Zeichen, so dass bei einer geringfügigen Skalierung kaum Veränderungen zu erkennen sind.
Die Zeichen erscheinen etwas "verwischt", so als ob sie z.B. mit Tinte geschrieben wurden.
Natürlich ist es auch möglich, beide Filter miteinander zu kombinieren.
Gefiltert würde die Kartusche von Ramses II nun folgendermassen aussehen :
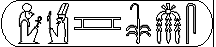
Ramses-Kartusche mit Schärfefilter
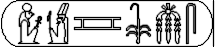
Ramses-Kartusche mit weicher Filterung
2.5 Exportieren eines Bildes
Natürlich wäre es ganz nützlich, wenn man seine Ergebnisse irgendwie weiterwenden könnte ( z.B. um ein Tutorial zu schreiben ;) ), daher gibt es auch die Möglichkeit, die geschriebenen Hieroglyphenwörter als Bilder abzuspeichern.Dazu ruft man im Kontextmenü den Punkt Export als png... auf.
Das Bild wird dann transparent im png-Format ( Portable Network Graphics ) abgespeichert ( unabhängig von der Hintergrundfarbe ).
Der Vorteil dieses Formates ist, dass es frei ist ( im Gegensatz zu Gif ), wenig Speicherplatz verbraucht ( im Gegensatz zur Windows-Bitmap ), verlustfrei komprimiert ( im Gegensatz zu jpeg ) und vollständige Transparenz unterstützt.
Und schon sind wir mit dem zweiten Tutorial fertig!
Lektion 3 : Nutzung von Ligaturen
Dies wird nur ein sehr kleines Tutorial, in dem die Verwendung von Ligaturen gezeigt werden soll.Normalerweise ist es so, dass beim Setzen Hieroglyphen vereinfacht als rechteckige Einheiten betrachtet werden, die auf irgendeine Art und Weise aneinandergereiht werden.
Doch manchmal kann es vorkommen, dass eine Hieroglyphe viel Platz in einem Block lässt, als berühmtestes Beispiel vielleicht das Kobra-Zeichen I10

In solch einem Fall wäre es ganz schön, wenn man den vorhandenen Platz für andere Zeichen nutzen könnte, doch mit den bisher vorgestellten Formatierungscodes -, : und * ist dies leider nicht erreichbar.
Z.B. wären insbesondere als Kombination mit dem Zeichen
 nur folgende Varianten möglich :
nur folgende Varianten möglich : 
I10-N5
I10:N5
I10*N5Um Zeichen nun als Ligaturen zusammenzufassen, steht ein neues "Trennzeichen" & zur Verfügung :

I10&N5Zu beachten ist, dass solche Ligaturenblöcke als einzelne Zeichen zu betrachten sind, d.h. Operationen wie z.B. Spiegelung, Rotation, Skalierung und Schattierung wirken sich ausnahmsweise auf die gesamte Ligatur aus.
Ein weiterer Tip : Alle möglichen Ligaturkombinationen findet man in der Glyphothek im Tab Ligaturen.