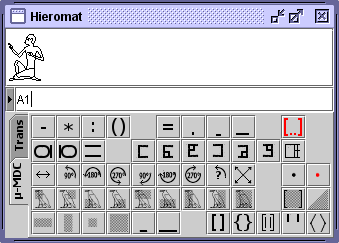Download
Screenshots
Tutorial
Handbuch
Tips & Tricks
Häufige Fragen
Links
- Installation und Start
- Das Hauptfenster
-
Die Eingabehilfe
- Das Kontextmenü
-
Die Glyphothek
-
µ-MDC
- Fehlermeldungen
- Ein- und Mehrkonsonantenzeichen
1. Installation und Start
Der Hieromat lässt sich im Bereich Download auf zwei verschiedene Arten installieren und starten, einmal über Java Webstart und einmal normal durch Herunterladen und Auspacken.1.1 Vor der Installation
Das Programm benötigt als Voraussetzung mind. Java 1.5.Auf den meisten PCs ( zu 95% ) müsste zumindestens Java 1.4 vorhanden sein.
Java lässt sich kostenlos von der Seite http://java.sun.com/javase/downloads/?intcmp=1281 ( die JRE reicht vollkommen aus ) herunterladen.
1.2 Installation mit Webstart
Wenn man den ersten Link im Downloadbereich zum ersten Mal anklickt startet die automatische Installation über Webstart.Ist der Hieromat bereits installiert, kann man über diesen Link das Programm jederzeit starten.
Nachdem die Anwendung heruntergeladen wurde, wird auf dem Desktop zusätzlich ein Icon angelegt, über das ebenfalls ein Start möglich ist.
Der Vorteil beim Aufruf mit Webstart ist, dass man jederzeit die aktuellste Version hat, der Nachteil, dass man dazu eine ständige Internetverbindung braucht.
1.2 Installation ohne Webstart
Über den zweiten Link im Downloadbereich kann man sich das Programm komplett herunterladen und den Speicherort selbst bestimmen.Das ist z.B. ganz nützlich, wenn man ab und zu offline arbeitet ( z.B. mit dem Laptop ).
Die Datei hieromat.zip muss nur heruntergeladen und mit einem Packprogramm wie z.B. winzip ausgepackt werden.
Es wird ein Ordner hieromat erzeugt, in dem sich eine Datei hieromat.jar befindet, auf die man mit Doppelklick das Programm startet.
2. Das Hauptfenster
Das Hauptfenster besteht aus einem einfachen Eingabefeld ( 1 ) über den man MDC-Text eingibt und einem Ausgabebereich ( 2 ), in dem die entsprechenden Hieroglyphen angezeigt werden.Mit Rechtsklick auf das Ausgabefeld öffnet man das Kontextmenü, wo einige Extra-Funktionen zur Verfügung stehen ( z.B. Export als Png-Bild ).
Am linken und rechten Rand kann das Hauptfenster beliebig verkleinert und vergrössert werden ( was z.B. bei längeren Texten ganz nützlich ist ).
In der Ecke links unten befindet sich ein kleines Dreieck, mit dem man die Eingabehilfe öffnet.
3. Die Eingabehilfe
Die Eingabehilfe unterstützt die Eingabe von µ-MDC-Text und kann über das Dreieck unten links im Hauptfenster aus- bzw. eingeklappt werden.Es gibt ein Panel für die Eingabe des Transliterationsalphabet und ein Panel für die Eingabe von µ-MDC.
3.1 Die Transliteration
Das erste Panel der Eingabehilfe beinhaltet sämtliche Einkonsonantenzeichen des ägyptischen Transliterations-Alphabetes.Klickt man ein Zeichen an, wird der entsprechende Code ins Eingabefeld eingefügt.
| Button : |  |
 |
 |
 |
 |
 |
 |
 |
 |
 |
 |
|---|---|---|---|---|---|---|---|---|---|---|---|
| Eingabe : | A | i | a | w | b | p | f | m | n | h | H |
| Gardiner-Code : | G1 | M17 | D36 | G43 | D58 | Q3 | I9 | G17 | N35 | O4 | V28 |
| Zeichen : |  |
 |
 |
 |
 |
 |
 |
 |
 |
 |
 |
| Button : |  |
 |
 |
 |
 |
 |
 |
 |
 |
 |
 |
|---|---|---|---|---|---|---|---|---|---|---|---|
| Eingabe : | x | X | s | S | q | k | g | t | T | d | D |
| Gardiner-Code : | Aa1 | F32 | S29 | N37 | N29 | V31 | W11 | X1 | V13 | D46 | I10 |
| Zeichen : |  |
 |
 |
 |
 |
 |
 |
 |
 |
 |
 |
| Button | Zeichen | Kommentar |
|---|---|---|
 |
- | Trenner für Hieroglyphenblöcke. |
 |
* | Trennt Zeichen innerhalb eines Hieroglyphenzeile in einem Block. |
 |
: | Trennt Zeilen innerhalb eines Hieroglyphenblockes. |
 |
( ) | Mit dieser Gruppierung ist es möglich einen neuen Block innerhalb einer Zeile zu bilden. Es sind beliebige Verschachtelungen möglich. |
| Button | Zeichen | Kommentar |
|---|---|---|
 |
= | Grammatikale Endung. |
 |
. | Grammatikalischer Punkt. |
 |
_ | Ende eines Wortes. |
 |
__ | Ende eines Satzes. |
| Button | Zeichen | Kommentar |
|---|---|---|
 |
<--> | Normale Kartusche. |
 |
<2--1> | Kartusche von rechts nach links. |
 |
<0--0> | Offene Kartusche ohne Anfang und Ende. |
| Button | Zeichen | Kommentar |
|---|---|---|
 |
<h1 | Beginn Hwt-Kartusche 1. Variante. |
 |
<h2 | Beginn Hwt-Kartusche 2. Variante. |
 |
<h3 | Beginn Hwt-Kartusche 3. Variante. |
 |
h1> | Ende Hwt-Kartusche 1. Variante. |
 |
h2> | Ende Hwt-Kartusche 2. Variante. |
 |
h3> | Ende Hwt-Kartusche 3. Variante. |
 |
<s--s> | Umschließung mit Serech. |
| Button | Zeichen | Kommentar |
|---|---|---|
 |
\ | Ändert horizontale Richtung des vorhergehenden Zeichens. |
 |
\r1 | Dreht vorhergehendes Zeichen um 90 Grad nach links. |
 |
\r2 | Dreht vorhergehendes Zeichen um 180 Grad nach links. |
 |
\r3 | Dreht vorhergehendes Zeichen um 270 Grad nach links. |
 |
\t1 | Dreht vorhergehendes Zeichen um 90 Grad nach rechts. |
 |
\t2 | Dreht vorhergehendes Zeichen um 180 Grad nach rechts. |
 |
\t3 | Dreht vorhergehendes Zeichen um 270 Grad nach rechts. |
 |
\Rn | Dreht vorhergehendes Zeichen um beliebige (ganze) Gradzahl nach links. Negative Gradzahl bedeutet Drehung nach rechts. |
 |
\n | Verkleinert oder vergrössert ein Zeichen um n %. ( n = 100 : Normalgrösse ) |
| Button | Zeichen | Kommentar |
|---|---|---|
 |
O | Schwarzer Punkt. |
 |
o | Roter Punkt. |
| Button | Zeichen | Kommentar |
|---|---|---|
 |
#1 | Schattierung des oberen linken Viertels eines Zeichens. |
 |
#2 | Schattierung des oberen rechten Viertels eines Zeichens. |
 |
#3 | Schattierung des unteren linken Viertels eines Zeichens. |
 |
#4 | Schattierung des unteren rechten Viertels eines Zeichens. |
 |
#12 | Schattierung der oberen Hälfte eines Zeichens. |
 |
#34 | Schattierung der unteren Hälfte eines Zeichens. |
 |
#13 | Schattierung der linken Hälfte eines Zeichens. |
 |
#24 | Schattierung der rechten Hälfte eines Zeichens. |
 |
#1234 | Volle Schattierung eines Zeichens. |
 |
#b--#e | Schattierung eines Bereiches. |
 |
-#- | Wechselt den Schattierungsmodus. |
| Button | Zeichen | Kommentar |
|---|---|---|
 |
h/ | Halber horizontaler Schattierungsblock. |
 |
v/ | Halber vertikaler Schattierungsblock. |
 |
/ | Kleiner Schattierungsblock. |
 |
// | Großer Schattierungsblock. |
 |
. | Leerer Halbblock. |
 |
.. | Leerer Vollblock. |
| Button | Zeichen | Kommentar |
|---|---|---|
 |
[[--]] | Kommentar : gelöschte Hieroglyphe(n) |
 |
[{--}] | Kommentar : überflüssige Hieroglyphe(n) |
 |
["--"] | Kommentar : vorher lesbare(s) Zeichen |
 |
['--'] | Kommentar : Zeichen von Schreiber hinzugefügt |
 |
[&--&] | Kommentar : hinzugefügte Hieroglyphe(n) |